Music Maker Faq the Uploaded File Exceeds the Upload_max_filesize Directive in Php.ini.
- Restoring a WordPress Backup
- How to Upload and Restore a Large Fill-in
- Uploading, renaming, and restoring a big Backup
- How to Perform One-Click File Restorations
- Doing a "Exam" restoration
- Troubleshooting
- I restored my backup, but it did not ready the issue
- I tin come across my backups in my file manager, merely they are missing from the Dashboard
- Incompatible Archive.: PCLZIP_ERR_BAD_FORMAT (-ten) : Unable to find End of Key Dir Record signature
- Incompatible Archive.: PCLZIP_ERR_BAD_FORMAT (-ten) : Invalid archive structure
- I practice non see 'Restoration Consummate!' in the logs

Restoring a WordPress Fill-in
In previous tutorials, we showed you how to install the Total Budget WordPress backup plugin, configure the basic settings, and manually run your first backup of your WordPress site. This tutorial we'll show you how to restore a WordPress fill-in with the Total Budget plugin.
Backups should be run anytime you are making changes to your website. If the update or changes should go awry restoring your website from a backup will reduce potential downtime of your website. Keeping regular backups also makes it much easier to recover from any potential failures related to your WordPress hosting programme.
Restoring a backup is a elementary procedure through the plugin and will require y'all to log into the WordPress Dashboard.
-
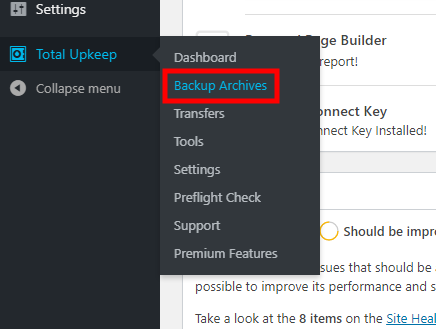 Log into your WordPress dashboard and navigate to Total Upkeep -> Fill-in Athenaeum.
Log into your WordPress dashboard and navigate to Total Upkeep -> Fill-in Athenaeum. -
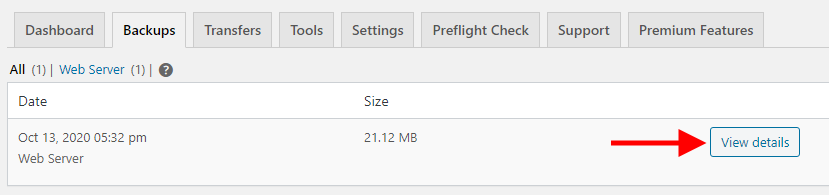 Locate the backup y'all desire to restore and click the View Details button
Locate the backup y'all desire to restore and click the View Details button -
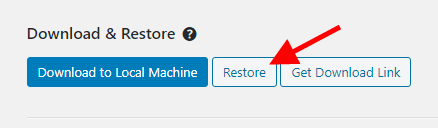 Find the Download & Restore section and click the Restore button
Find the Download & Restore section and click the Restore button -
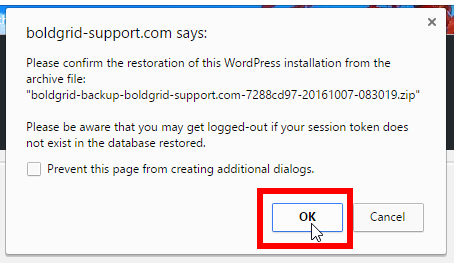 A pop-up window volition announced. Click OK to restore the backup
A pop-up window volition announced. Click OK to restore the backup
As the backup is beingness restored, the status will display at the lesser of the folio. The fourth dimension it takes to restore the site will depend on multiple factors such every bit resources available and the size of the fill-in.![]()
If the restoration of the backup you lot chose is successful yous'll meet a message at the superlative of the page like this:

Congratulations! Yous at present know how to restore a WordPress Backup using the Total Budget Plugin. Side by side, you may desire to learn how to schedule WordPress Backups.
How to Upload and Restore a Large Backup
If you lot accept a large WordPress fill-in that yous demand to upload and restore using the Total Budget Plugin, you may be seeing the mistake that says The upload exceeds the upload_max_filesize directive in php.ini. Some web hosts will permit you to resolve this error by changing your PHP settings, but if your backup is very big, or your host doesn't allow you to modify these settings, you may need to use FTP or a File Manager to upload your backup.
Uploading, renaming, and restoring a large Backup
- Connect to your hosting account via FTP, or past using a file manager in your hosting control panel.
- Upload your fill-in file to your backups directory, typically inHome -> boldgrid_backup.
- Log into your WordPress Dashboard, and navigate to Total Budget -> Upload Backup.
- Click on the assistance icon next toHave a large file to upload or want to use FTP?
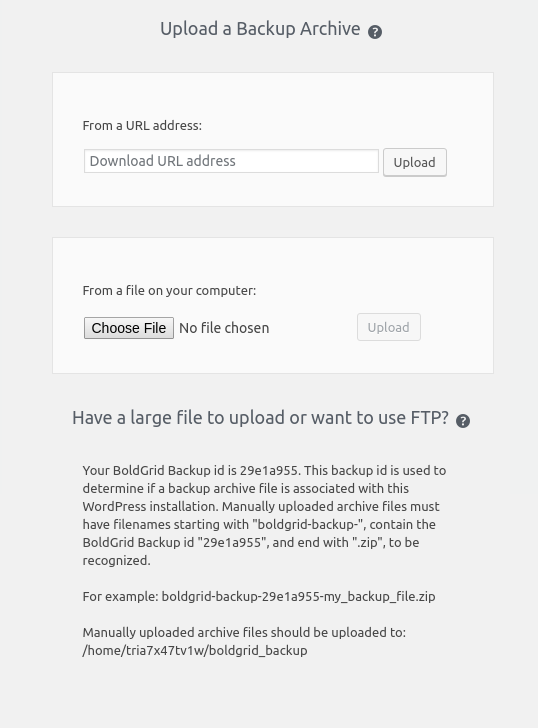
- Locate your Total Upkeep ID, which will be an viii-grapheme string of messages and numbers.
- Rename your uploaded backup file toboldgrid-backup-[abcd1234].zip (replacing [abcd1234] with your Total Upkeep ID).
- Navigate toTotal Upkeep -> Backup Athenaeum.
- You lot volition now see your backup file listed in your Web Server backups.
- ClickView Details -> Restore.
Congratulations! You've uploaded and restored your backup that is as well big to upload via the Dashboard.
How to Perform One-Click File Restorations
Your Total Upkeep plugin's backups incorporate copies of every file in your WordPress website. I-Click file restorations provide an like shooting fish in a barrel method of restoring merely select files rather than restoring an entire backup. You can use this to easily revert to a previous version of wp-config.php, or recover media library files if they were modified or deleted accidentally.
- In your WordPress Dashboard, go to Total Upkeep -> Backup Athenaeum, and and so click on View Details
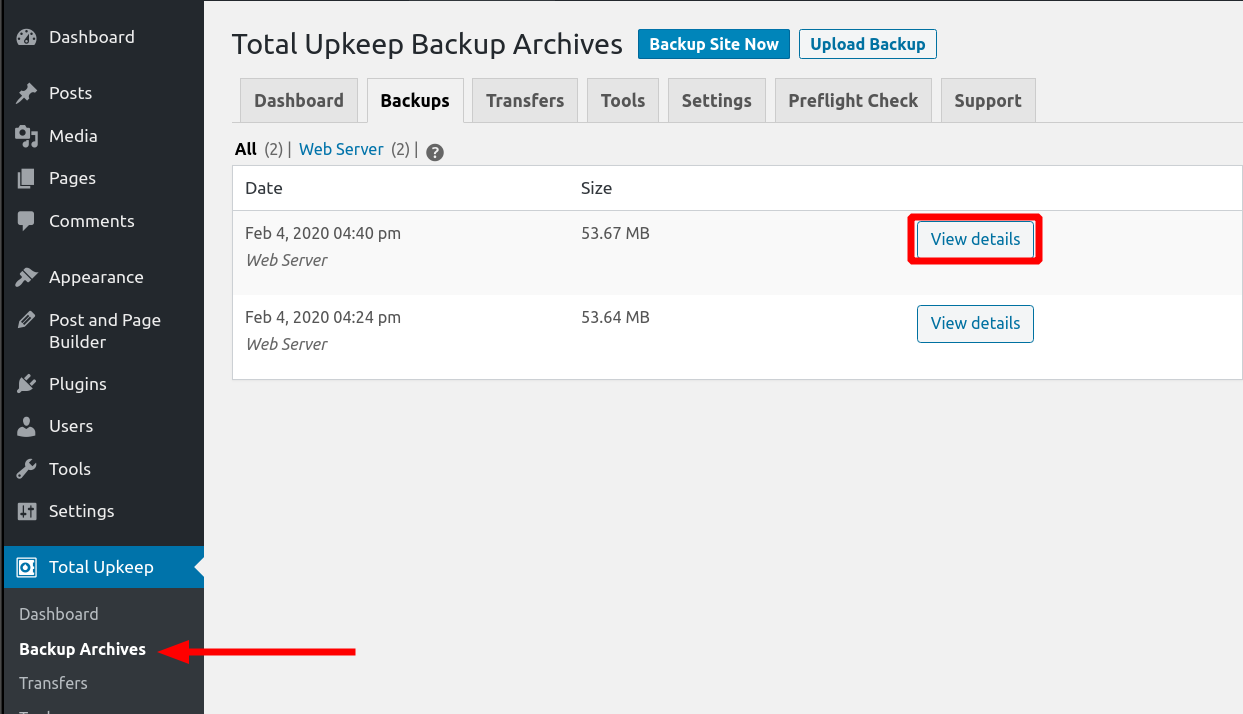
- Apply the Fill-in Browser to locate the file you wish to restore, and so click on the file proper name. In this instance, I am restoring the wp-config.php file.
- After clicking the file proper name, then yous volition click on "Restore this version"
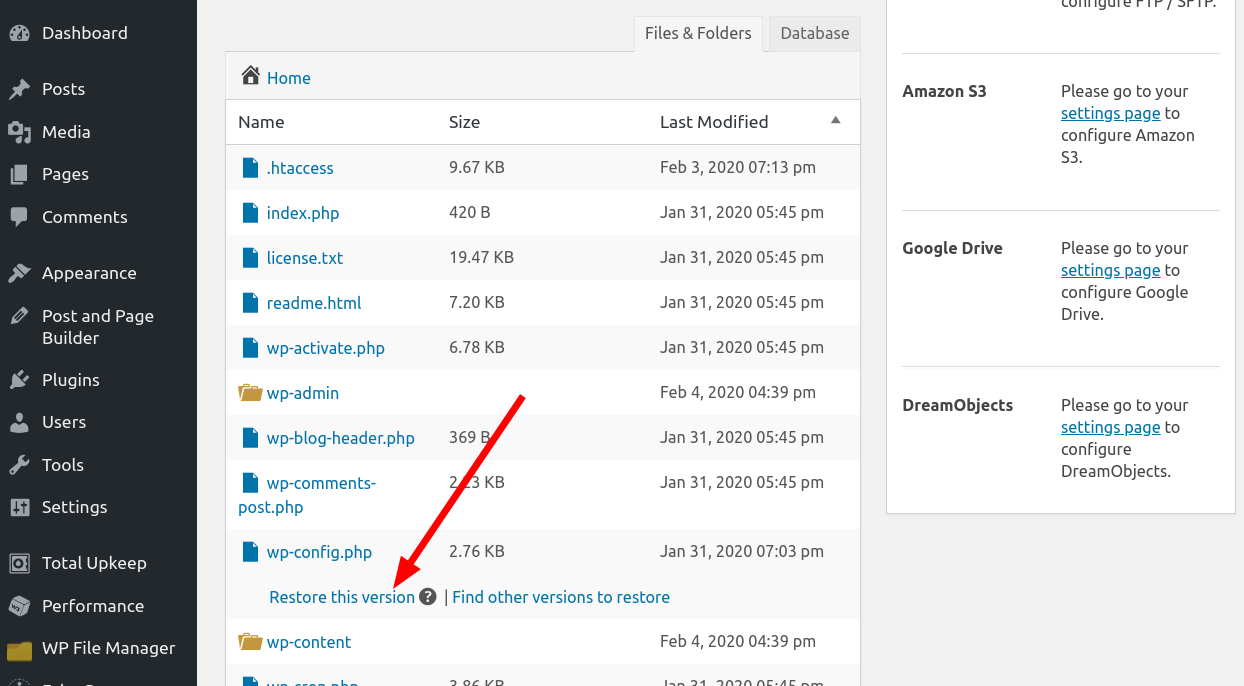
- The "Restore this version" link volition alter to say "Restoring". Once it is complete, it will say "Restored"
Doing a "Test" restoration
If y'all have a backup file and want to test and make certain it volition restore successfully, you tin can easily do that in a complimentary WordPress site. Nosotros've created the following video to walk you through this further:
Troubleshooting
I restored my backup, but information technology did not prepare the upshot
If restoring your site didn't resolve the issues you lot were having, in that location could have been a problem during the restoration process. Your restore logs can exist establish in Full Upkeep > Tools > Logs. When yous have this log, please share with the BoldGrid Support Team for further help.
Hither's a snippet from a video that shows where the restoration log files can exist found:
I tin can meet my backups in my file manager, but they are missing from the Dashboard
If you can see your backups in your File Manager, only they are missing from your WordPress dashboard, the problem may be a conflicting fill-in id. This is piece of cake to fix, and it merely requires that you lot rename your backup.
- Become to Full Upkeep > Fill-in Archives
- Click Upload Fill-in at the top of the page, and so click the help icon next to Have a large file to upload or desire to apply FTP?. Y'all should come across something similar to Your Total Upkeep id is 68c3ddc0 . Take annotation of your backup id, which in this example is 68c3ddc0.
- Using your File Manager, rename the backup. The but thing you should change in the filename is the backup id. If your quondam backup id was 12345678, replace information technology with 68c3ddc0, as in:
Old: domain-12345678-20200928-130327.zip
New: domain-68c3ddc0-20200928-130327.nix - Later on this, refresh yourFull Upkeep > Fill-in Athenaeum folio. Y'all should now run across the backups that were missing.
Here is a video that walks you lot through the above steps:
https://www.youtube.com/watch?5=_OdEjF8OdOk
Incompatible Annal.: PCLZIP_ERR_BAD_FORMAT (-10) : Unable to find Cease of Key Dir Tape signature
Incompatible Annal.: PCLZIP_ERR_BAD_FORMAT (-ten) : Invalid archive structure
If y'all're trying to restore a backup and you get the, "PCLZIP_ERR_BAD_FORMAT (-10)" error, it by and large ways that there's something wrong with the backup file y'all're trying to restore.
The beginning thing we desire to do is check the log files and ensure the backup completed successfully. To do this:
- Go to Full Upkeep > Tools > Logs
- Find the log file for the backup file in question and click on it. The filename should await like to archive-1601663963.log
- Look towards the end of the file. Yous should run into a message "backup consummate!" message, similar to:
[2020-ten-02 xviii:39:39 UTC] Backup complete!
If y'all don't run across this success message, the backup may not have completed successfully. You can post your log file in the Support Forums hither, and nosotros review the logs and help farther.
If you run into the success bulletin in your archive log and are still getting the error when attempting a restoration through the WordPress dashboard then you might want to trying restoring the fill-in with the Command Line tools included with Total Upkeep.
I exercise not see 'Restoration Complete!' in the logs
It is also possible that the restoration process hit a resource usage limit and was terminated past the web server before it could consummate successfully. You can bank check the resource usage for the restoration through your server direction dashboard and expect for whatever spikes nether Physical Retention usage or Input/Output (I/O) to see if that might exist the example. The following screenshot was made with the Resources Usage tool on a cPanel server, simply the exact tool you need to use will vary depending on your hosting provider.
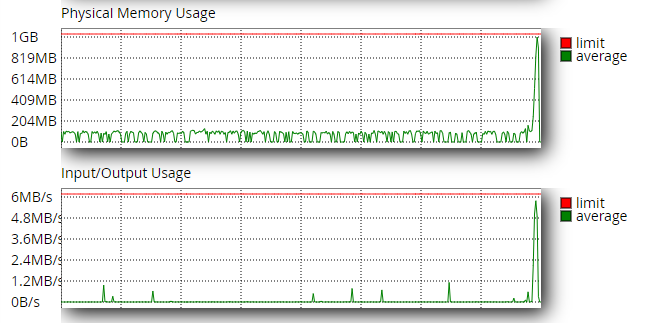
As you lot tin can see in the screenshot above, the green usage line spiked during the restoration attempt and hit the crimson limit line which prevented the restoration from completing successfully. The resource limits are usually dictated by your hosting subscription and you volition need to achieve out to your hosting provider to come across if they have whatsoever available solutions for increasing the bachelor resource limits for your website.
SIGNUP FOR
BOLDGRID Fundamental
200+ Design Templates + 1 Boot-ass SuperTheme
6 WordPress Plugins + ii Essential Services
Everything yous demand to build and manage WordPress websites in one Central place.
Source: https://www.boldgrid.com/support/total-upkeep/restoring-wordpress-backup/